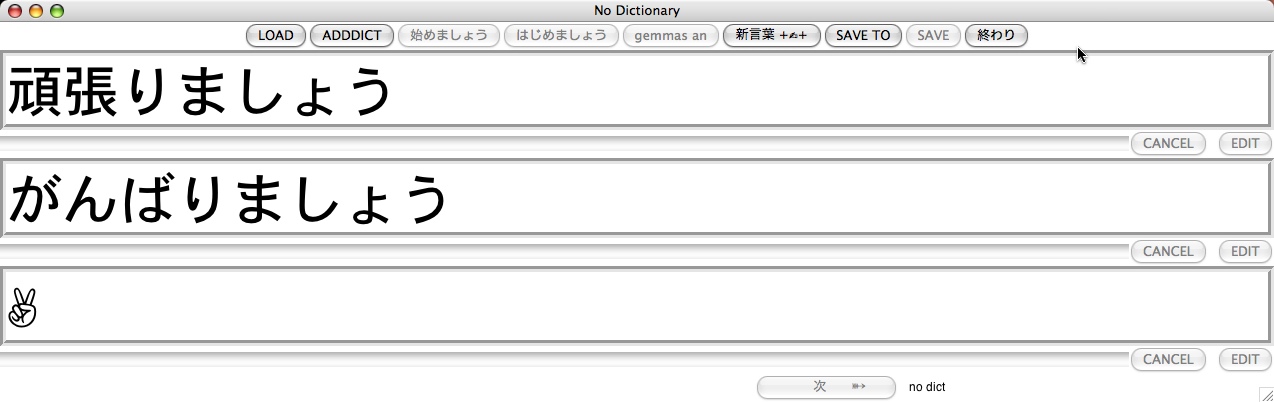What it is (and what it is not)
While learning Japanese, I was looking for some tool, which would help me training Kanji and vocabulary/idioms at the same time. Although there are plenty of free Kanjitrainers available, I didn't find one which would easily support the way I am learning Japanese, so I wrote my own. The result is kanren (an abbreviation for 漢字 and 練習). kanren is designed by observing the following points:
- Two Japanese words can have the same spelling in Hiragana, but different spellings in Kanji (and often different meanings). Example: 撮る and 取る are both written とる when written in Hiragana. Hence I don't train vocabulary by learning pairs of words, but by memorizing triples (Own language, Hiragana, Kanji). Only in cases where we don't have a Kanji representation, or when I decide that I don't want to learn the particular Kanji, we have pairs of words, as in other languages.
- The words being chosen sometimes depend on a wider context. For example, "to give" could be あげる、さしあげる、くれる、くださる or やる, depending on who gives to whom. Hence, I don't want to map words-to-words, but, in general, idioms. An idiom could be a sentence like "where are we here?" (which would map to ここはどこですか), or a description of a situation, for example "What does a Japanese say before starting to eat or drink?" (which would map to 頂きます). Of course, in some cases we do have a simple "word to word" mapping. For example, "dog" maps directly to 犬. No special context needed.
- I prefer working with small sets of vocabulary at one time, typically 10-30 idioms. Having a huge dictionary, which presents me at random with some words, would not get us anywhere, since most people (including Japanese themselves) can not memorize a huge number of new Kanji at once. Hence, I need several small dictionaries, each containing that set of idioms I decide to work with in a particular week (or month). Also, I definitely want to enter all the idioms to be learned by hand, carefully choosing the wording of the idioms. In this way, I learn the language using my own mind map, my own mental associations. As a consequence, kanren comes without predefined dictionary, and although it is possible for users to exchange their manually crafted dictionaries, they are discouraged doing so.
- While learning to write Kanji in a beautiful way necessitates practice in handwriting, just memorizing the stroke sequence can equally well be done mentally, without moving a finger, as long as you focus your mind into only imagining the movement of brush or pencil. I owe this technique, which is derived from NLP, to Mrs. Angelika Ebel, who, besides being a dance trainer, is also NLP master.
When working with kanren, the learner first defines his or her dictionary, each entry being a triple of idioms - one in the learner's language, one in Hiragana and Katakana, and (optionally) one in Kanji. Once the dictionary has a sufficient amount of entries, training may start. For the training process, the learner specifies, which component of the triple is being prompted first. For example, I usually start with being prompted in my own language, but for Kanji-Reading-Exercises, I would of course start with the Kanji representation being prompted first.
After being prompted, the user is supposed to say aloud the term in Japanese, and click a button for getting the spelling in Kana as feedback. Finally, the third form of the idiom needs to be checked. If a Kanji is asked for, the user needs to imagine clearly the strokeorder, writing mentally the Kanji. The user finally gets all three idioms displayed. At this time, s/he decides whether the problem should be considered to be solved correctly or not, and gets the next idiom prompted.
Note that there is no "multiple choice" question involved, as in many other Kanji training programs!
kanren keeps a record of the correct and incorrect responses and tries to balance the challenges over time, so that idioms which get usually correct responses, are in the end prompted less frequently than those where an incorrect answer is frequently given.
System Requirements
kanren is implemented in the programming language Python, and you need to have Python installed on your system. Unless you happen to use Windows, chances are good that you already have a suitable Python on your computer. To check this, open a command line shell and enter
python -V
This should output the version number of the Python in your PATH, if there is any. Otherwise you need to download and install Python first.
Note:If downloading Python, you need to select for installation a Python version which contains Tkinter. Most Pythons are built with this extension, but sometimes you can choose to dowload a Python with or without Tkinter.
Special notes for Windows users:
- The installation program will likely ask you, whether you want to associate the extension PY with Python. You can safely answer this with NO.
- If you are lacking administrator rights on your PC, you can download portable Python and include the directory containing python.exe into your PATH.
kanren has been tested on the following platforms:
- Mac OSX 10.4 with Python 2.3.5
- Mac OSX 10.6 with Python 3.4
- Windows XP with Python 2.7.6
Installation
Download kanren.tar and unpack it. For verification that the installation went well, change to the directory where you unpacked it, and enter
python kanren.py --help
This should output a short description of the command line parameters. If this works, enter
python kanren.py
A window should open, similar to the one on top of this page. If this is not the case, in particular if you get an error message related to tk or tkinter, it is likely that your Python has either not been built with tkinter support, or that the Tk libraries are missing on your system. In this case, install a suitable Python version and try again.
Usage
- Managing Dictionaries
- Adding Idioms Interactively
- Importing Idioms from a Text File
- Exporting a Dictionary to a Text File
- Merging Dictionaries
- Starting the Training
- Command Line Parameters
Managing Dictionaries
Adding Idioms Interactively
To add idioms to a dictionary, and this includes the initial empty dictionary, click the
button 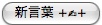 . This allows you to repeatedly enter idioms.
Leave the Kanji field empty, if you don't want to use Kanji for this idiom.
. This allows you to repeatedly enter idioms.
Leave the Kanji field empty, if you don't want to use Kanji for this idiom.
Note for Mac Users: The current ports of Tk (which is used internally by Python/tkinter) for the Mac seem to suffer from a bug in the Tk library, which makes it impossible to use the Kotoeri input method for Japanese text. See here for details. If you face this problem, the only workaround is to type the Japanese idioms in a text editor and copy and paste them into the kanren entry fields.
If you add words to an empty (unnamed) dictionary, you need to save the dictionary to a text file, before you can actually use it. You need a certain (configurable) minimum number (default: 3) of idioms in the dictionary, before you can acutally use it.
Importing Idioms from a Text File
Using the button, you replace the current (possibly empty/unsaved) dictionary by a new one. Dictionaries are stored in text files using UTF-8 encoding. While the format of the dictionaries is specially tailored to kanren, it still is plain text, and this means that you can also create a dictionary with the help of a text editor. I consider this the most convenient input method for dictionaries containing a few dozens of entries.
The file format for a dictionary file is as follows:
- The first line consists of the sole word
KANREN01and identifies the version of the dictionary format. -
Starting with the second line follows a list of dictionary entries. Each entry consists of
exactly 5 lines:
- A line consisting of a sole colon (
:) - A line containing the idiom as text using Kanji, OR a single dash
(
-) if there is no Kanji representation for this idiom. - A line containing the idiom in either Hiragana or Katakana
- A line containing the idiom in your native language
- A line consisting of a single slash (
/).
- A line consisting of a sole colon (
#). Note that comments are not preserved
upon saving a dictionary. They are simply ignored when reading it. If you prefer using the
text editor to create a large, initial dictionary, and use comments, make sure that in the
course of your training, you are using a new name when saving the file.
Exporting a Dictionary to a Text File
Clicking the button will prompt you for a file name, where the dictionary is written to. This is used if you start with an empty dictionary and add idioms interactively, or if you want to create a snapshot of the current dictionary state for later use.
Clicking the button will just save (i.e. export) the dictionary to the current name. The saved data contains not only the idioms, but also your achievements, and is used for the next training to determine the frequency of the idioms being asked. Therefore, even if you did not add or edit idioms during the training, it is advisable to save the dictionary from time to time.
Note also that there is no automatic saving of the dictionary at the end of a training. You need to decide whether the training was to be taken seriously (and your achievements should be recorded), or a mere playing around with the program. In the latter case, you will likely not want to save the changes.
Merging Dictionaries
Clicking the button allows you to merge an existing dictionary into a current one. Note that idioms in both dictionaries taken together must be unique. Otherwise the merge will fail.Note: The current (beta-)version of kanren offers no recovery from a failed merge yet. If the merged dictionary encounters an idiom which is already present in the current dictionary, the merge aborts with an error message and the dictionary is left in an inconsistent state. This will be fixed in a later version. The current workaround requires, that you SAVE the dictionary first, then perform the MERGE, and if the merge fails, LOAD the old dictionary again.
Starting the Training
To start the training, click one of the buttons
,
or , depending on whether you want to be queried
the Kanji representation, the Kana representation or the representation of the idiom in your
language. After making up your mind about the other two representations of the idiom, each
click on the button  displays the next
representation. After the last representation, you need to decide whether you consider the
challenge solved or not. kanren uses this information to
calculate the probabilities for the individual challenge.
displays the next
representation. After the last representation, you need to decide whether you consider the
challenge solved or not. kanren uses this information to
calculate the probabilities for the individual challenge.
If you find a typo in an idiom while doing the training, you can correct it on the fly by clicking the button. For editing, the restrictions listed in Adding Idioms Interactively apply in the same way.
If you finished the training, it is advisable that you save the dictionary. Doing this, a record of your responses is saved in abriged way, and affects the sequence of challenge in the next training. This saving of the current state is NOT done automatically, because you might have wanted to play around with the system, not focusing on learning. If you, however, have editied an idiom without saving, you will be reminded that your changes will be lost if you don't save.
Command Line Parameters
If you invoke kanren with the
--load parameter, i.e.
python kanren.py --load=DICTFILE
where DICTFILE is the name of a file containing the dictionary, this dictionary
is loaded automatically on program start. This comes handy if you always work with the same
dictionary and want to create a wrapper script, which automatically supplies the name of
the dictionary.